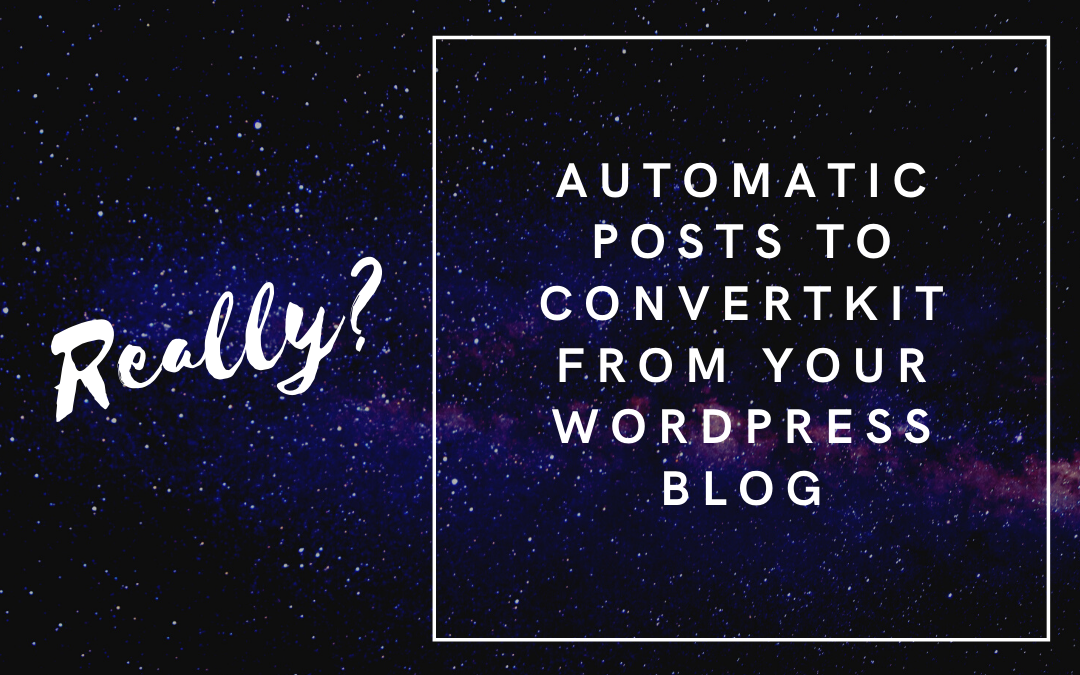Did you know? You can have ConvertKit automatically email your newletter list every time you make a blog post from your WordPress site. And it's super simple to set up in your WordPress dashboard. Read on to find out how.
Having a newsletter and keeping up with sending your list messages is so important. But it can feel overwhelming with everything else you've got on your plate. If you're like me, you've got your work in progress, whatever book you're writing and all of the marketing bits that come with it. So many moving parts. I love to find ways to leverage the same work, don't you?
So how do you set it up so that when you post, your email list gets a message? Head over to your ConvertKit dashboard to start.
Step One: Find Your Feed
Look under Automations then look for RSS. RSS stands for Really Simple Syndication and it's a link that contains your most recent blog posts formatted in a way that provides information about each of your recent posts. Tools like ConvertKit can make use of the information in this file to do things with them.
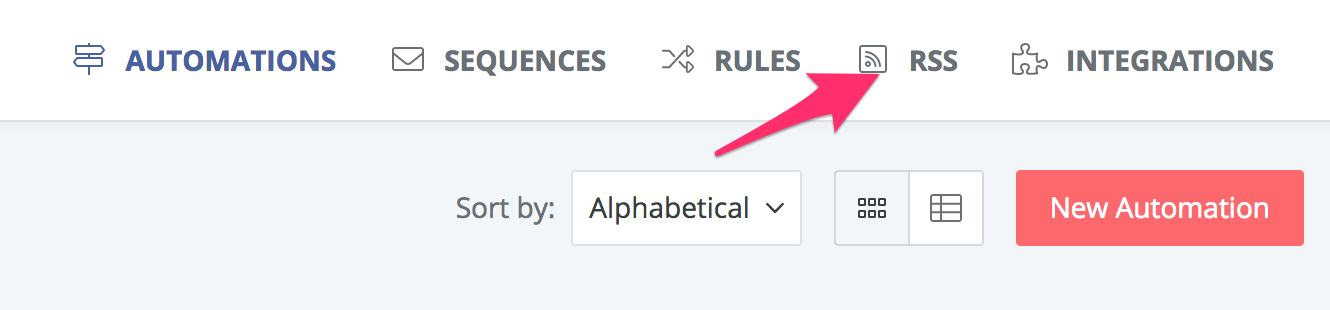
Your RSS feed can be found on your website like this:
http://yourdomain.com/feed/
just add /feed/ after your domain name or home page URL.
You're ready to set this up, Click RSS and then click Add Feed.

Step Two: Single Post or Digest?
You've got options for how this will work, first you can choose whether to send each post as a broadcast (email) when you post it. Or you can choose to gather up a number of posts and send them as a digest that contains multiple posts on a particular day. Pretty neat, huh?
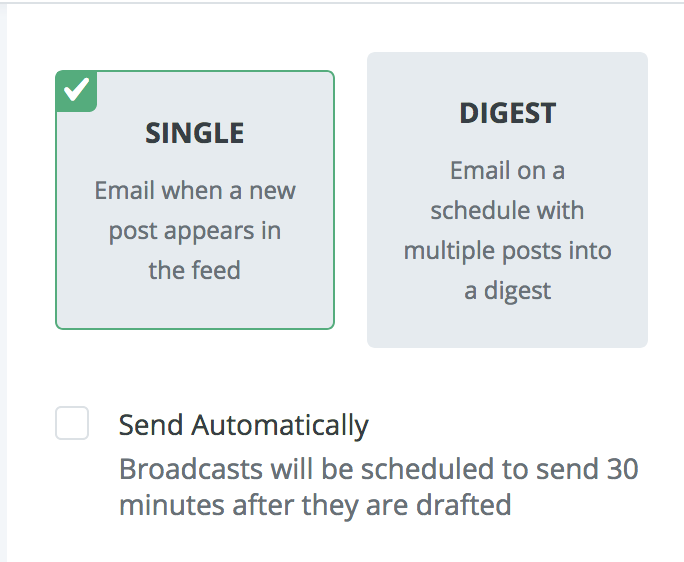
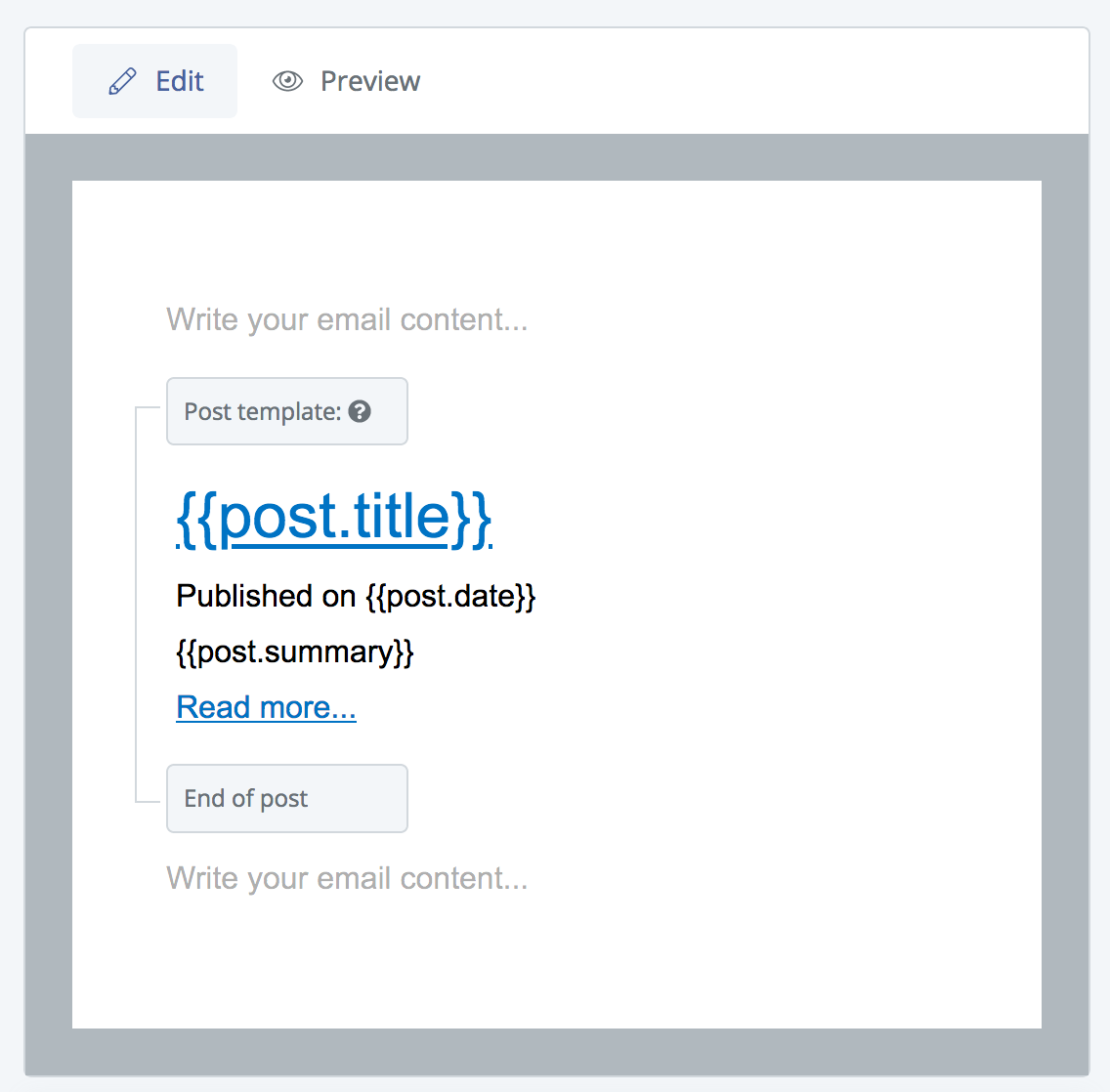
There are a number of special tags you can use to customize your email. By default images aren't included in this. I've included code below that you can add to your functions.php file. It adds a medium sized image so that whatever you've assigned as the featured image will show in your email. If you don't want to cut and paste code, you can search for an image in rss feeds plugin to do the same job.
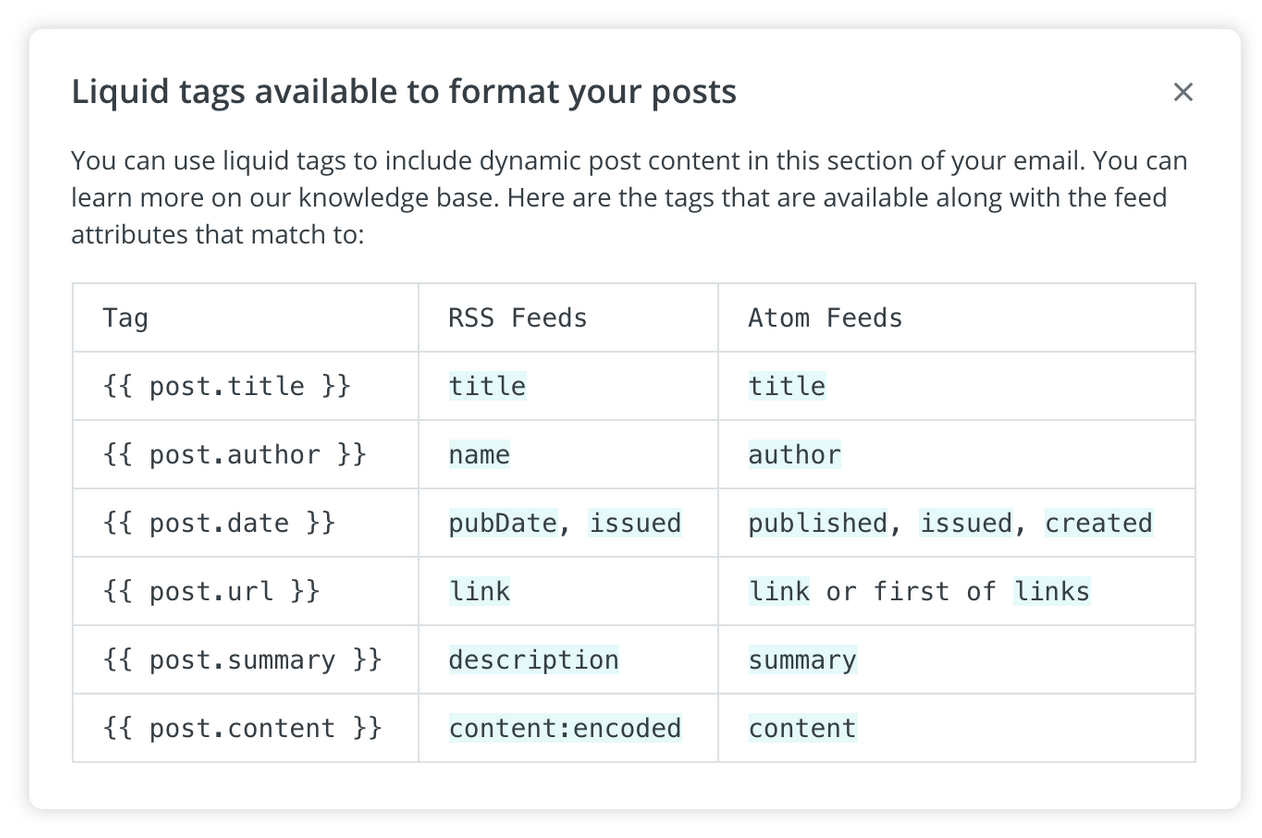
Code to add images to your RSS feed (if you don't want to use a plugin)
this code can be placed in your functions.php file within your theme.
// Custom Code to add image thumbnails in WordPress RSS Feeds
function wpa_post_thumbnails_in_feeds( $content ) {
global $post;
if( has_post_thumbnail( $post->ID ) ) {
$content = '
' . $content;
}
return $content;
}
add_filter( 'the_excerpt_rss', 'wpa_post_thumbnails_in_feeds' );
add_filter( 'the_content_feed', 'wpa_post_thumbnails_in_feeds' );
Here's what it looks like in the Preview in ConvertKit.
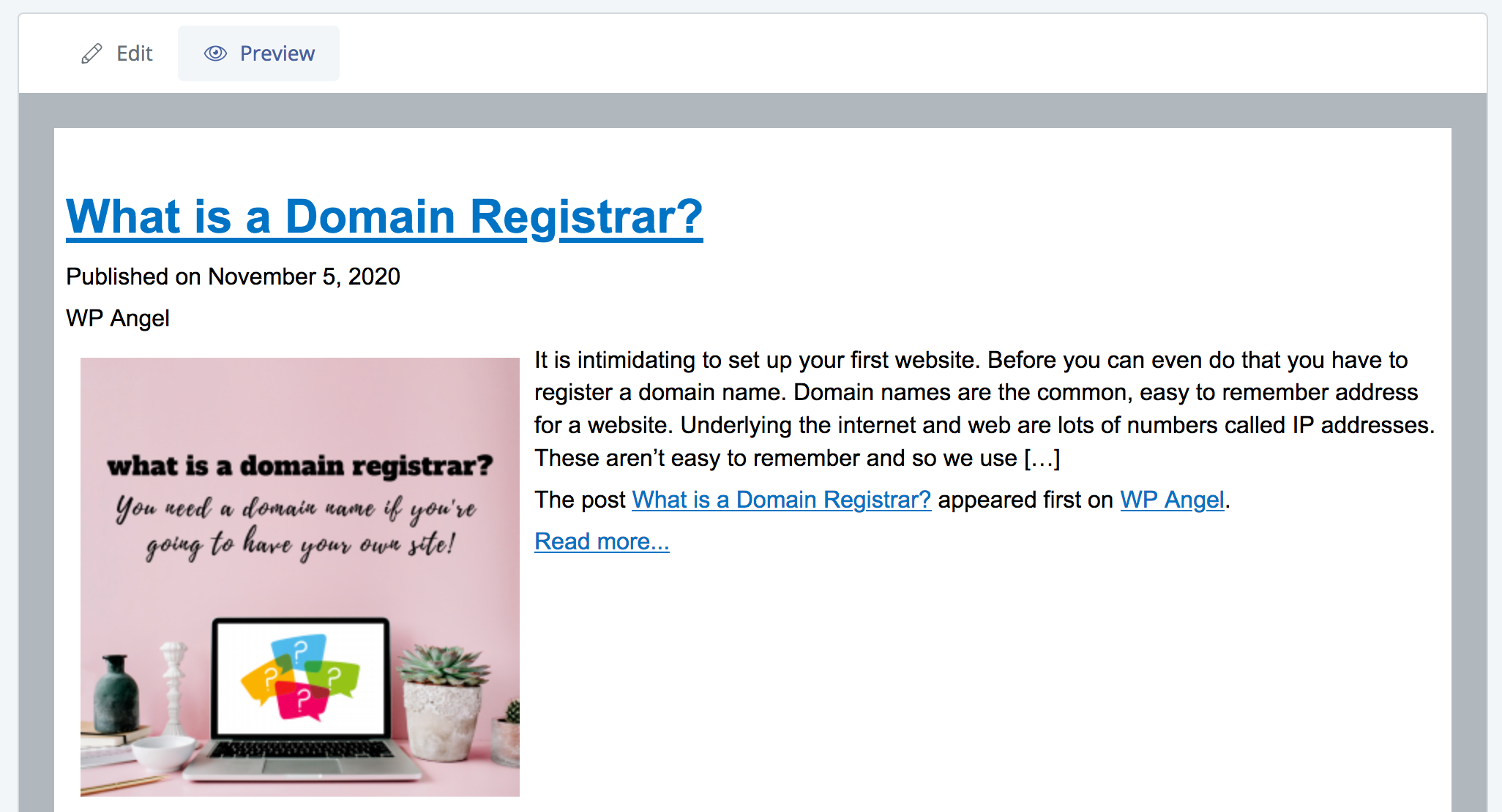
But wait, what's that last little line there, “The post _________ first appeard on “Your site name”
Where does that come from? It's not in the ConvertKit template so that means it's inside your RSS feed. How do you edit this? Don't worry, it's easy. Head over to your WordPress dashboard.
If you're using the Yoast SEO plugin, there are some settings you can work with to change your RSS feed's appearance. You'll find it under SEO > Search Appearance > RSS.
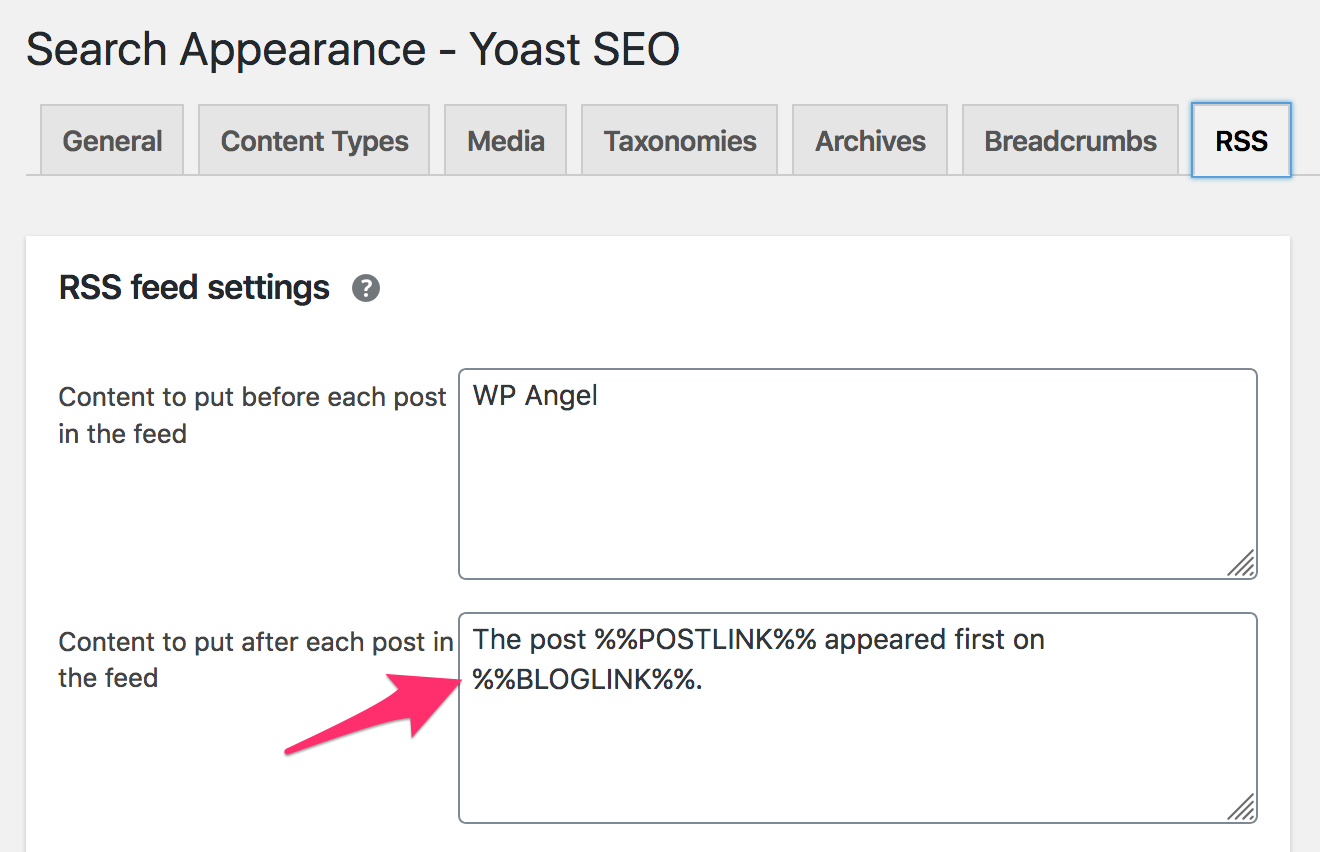
There it is. You can customize this here or just remove it, if you don't want that line to appear in your messages. When you're done customizing, click save changes then head back to ConverKit to see the updated preview.
Step Three: Which Subscribers?
All that's left is to select which of your subscribers should receive this email. Once you've selected them, click the Save button in the upper right hand corner.
Note: if you don't click the checkbox next to “Send Automatically” your emails will be set up as drafts that you'll have to manually publish. Otherwise: Send Automatically: Broadcasts will be scheduled to send 30 minutes after they are drafted
Now you're all set. When you make a new post to your blog, your subscribers will get your new content. How's that for saving some steps?