 Disaster! Something’s gone wrong with your site. Maybe you’ve been hacked. Maybe your site is serving up errors or something happened to corrupt the database. Maybe an update didn’t complete successfully. The bottom line: your site is broken.
Disaster! Something’s gone wrong with your site. Maybe you’ve been hacked. Maybe your site is serving up errors or something happened to corrupt the database. Maybe an update didn’t complete successfully. The bottom line: your site is broken.
Did you know backups are one of the most overlooked things on WordPress-driven sites? A backup is one of those things that if you need one, you really need one. Not having a complete, up-to-date backup of your site could mean you can lose months or years of work… and hours or days trying to recover your site and put things back together.
So do you have a complete and up-to-date backup of your WordPress site? Please say yes. If not, read on, this post is for you.
The Best Answer
- “Of course, I run scheduled backups and can restore my site at a moment’s notice.” This is the winner! If that’s not you, keep reading.
The Other Answers
- “My host does backups.” This can be a problem – some hosts will not provide you with a backup if your site has been hacked, because they’re concerned that the backup may contain the hacked files.
- “I can get a backup anytime from my control panel at my host.” Yes, but have you done it lately? And remember, these are not always easy to restore.
- “I think my VA does this?” (You think?)
- “Backup? I downloaded some files from my site a while ago.” (That’s not a complete backup and is at best a false sense of security.)
Backing Up WordPress
Lets look at what a full WordPress backup contains. A full backup of a WordPress site/blog has 2 main parts: the files on your web server and the database. These parts, together, are what make your site.
Part One: Files and Folders
A full backup for a WordPress-driven site will include all the files in your public_html (sometimes called /www) folder. This is where the files that make up your site live. This includes everything that runs WordPress plus your theme, your plugins and all of the uploads you’ve added to your site – things like images, pdf files, and other documents, etc.
Part Two: The Database
Second is an export (or dump) of your database. WordPress uses a database to store all of the settings, all of your page and post content, categories, tags, comments and other information that it uses to generate your site.
If you don’t have both of these backed up, you aren’t backing up and won’t be able to easily restore your site if you need to.
Ways to Get a Backup
You can do the whole process manually via ftp by downloading a copy of your site files, exporting the database and then saving these files on your computer or elsewhere (like Dropbox). It can be time consuming and it only works if you remember to do it on a regular basis. It can also take a bit of work to restore things.
You could also grab a backup from your website hosting control panel. Most have an option to create a zip file that contains your site and database. This also works… if you remember to do it. Restoring from these archives can be done, with time and effort and multiple steps. You also have to make sure you get things in the right place, or they won't work.
Sounds Like a Lot of Work, Can’t a Plugin Do This For Me?
Yes! What if you could install a plugin and set up a schedule… Where you could even send your backups to an offsite location like Dropbox or Amazon S3? That’s exactly what BackupBuddy does.
While there are a number of free plugins you can use to backup your site and many of these only backup your database, the premium plugin BackupBuddy is the best one I’ve seen or used. It installs just like other plugins on your site. Once installed, you’re ready to create your first backup.
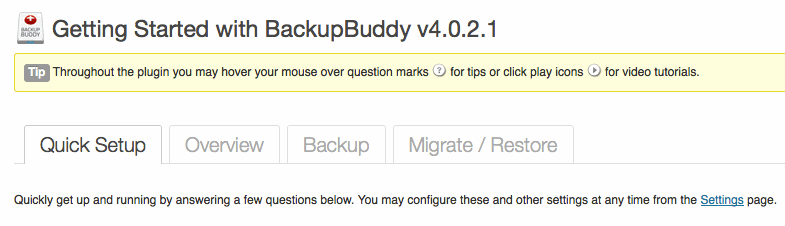
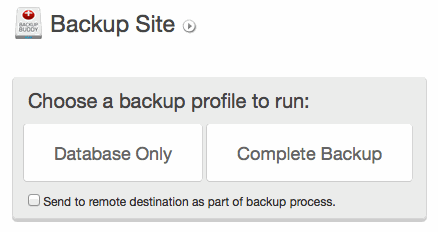
Go to BackupBuddy > Backup and you’ll see a button for a database-only backup and one for a complete backup. Click your choice to create the backup. Pretty simple.
After you click, you’ll see a status box. It will show you what is happening to create the backup. Once the backup is done, you’ll see a button above the status box where you can download the backup you just created.
You can also view a list of all of your backups by returning to the Backup page of the plugin. The list will show you the date the backup was created, the file size, the status of the backup and the type of backup.
BackupBuddy Locations
BackupBuddy gives you the choice of local backups that are on your host (with your site) or you can configure remote locations, like another host, via ftp, Amazon S3, Dropbox, Rackspace or even Email. I’d use email as a last resort, the backup sizes can be very large and email isn’t secure.
Once you’ve set these up, they’ll remain in the list of options that you can use to schedule your backups.
BackupBuddy Scheduling
You can also schedule backups to run periodically:
- Monthly
- Twice Monthly
- Weekly
- Daily
- Hourly
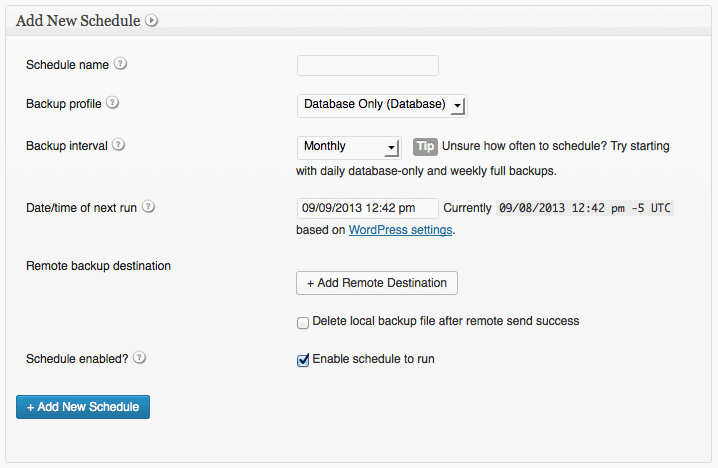
In BackupBuddy you can create multiple schedules with different settings – to suit your site. For example, higher traffic sites or sites with lots of comments might want to backup their database more frequently. Sites with less traffic and fewer updates might choose weekly or monthly full backups. You know your site best, but at the very least you should do a full backup once a month.
Once you’ve set up BackupBuddy, you can relax and know your site will have backups ready if you need them.
Other BackupBuddy Features
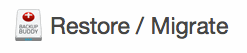
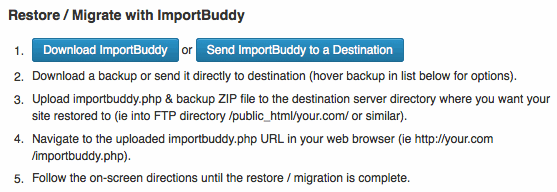
BackupBuddy also comes with the ability to help you migrate or restore your site. You can use this to move your site to another host or restore your site if something’s gone wrong. This really shines when you need to restore your site. An ImportBuddy script comes with BackupBuddy and automates the restore process with its wizard-like interface. To restore, you upload the ImportBuddy script and your backup file to your host, visit the url in your browser, provide the password and the wizard will take you through the rest of the process.
Remember the hosting control panel backup we talked about earlier? You’d have to manually restore things… taking all the steps to get the files in the right places, and import the database. It can be done, it’s just time consuming and technical.
If you’re developing multiple WordPress sites you can use this to create your site on a test server, then move it to the live server. You can also use this to create a base WordPress install that includes your base settings, theme, plugins… everything configured and ready for customization and content. This can really speed up the development process.
The ImportBuddy script that handles this process updates urls and paths within the database for you, so everything is up-to-date when you’re done with migration. (This is a huge timesaver!)
BackupBuddy also includes a Malware scan that uses Sucuri to do a quick scan of your site, looking for common malware. It takes just a few moments to run and is a good starting point if you believe your site has been hacked or otherwise compromised.
You're Going to Backup Now, Yes?
With ongoing development and frequent updates, along with extensive documentation and support both within the plugin and in it’s own Wiki, BackupBuddy is one of the best premium plugins I’ve used to stay on top of backups with my WordPress sites.
If you’re managing or developing multiple sites or blogs, it’s a huge timesaver for migrating and deploying.
Ready to get started with BackupBuddy and get your backups under control? You can get it here, and feel good about having a solid backup of your WordPress site.

