NextGen Gallery is a plugin for WordPress that allows you to display images in Albums and Galleries. Albums contain groups of Galleries. Galleries contain groups of images.
For example: if you wanted to display your images of fishing trips to Alaska over the last several years, you'd have an Album for Alaska, and Galleries for the years. Or say you visit Disney World, you could have an Album for Disney, then include a Gallery for each of the parks: Magic Kingdom, Epcot, Studios, Animal Kingdom. Once you understand how things are organized, it's easy.
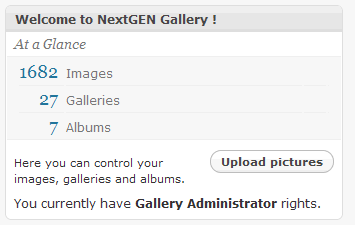
On your settings, under Gallery, uncheck the Deactivate gallery page link – this will allow the system to use your pages as you've named them, not with the generic gallery naming – it's just more friendly.
Adding images to a Gallery:
First have the pictures you'd like to add in a zip file. These will be organized into a Gallery. The zip file's maximum size will depend on your hosting configuration. You can see this by going to Gallery > Overview and looking for PHP Max Upload Size. This is the easiest way to get images to the server since many non-technical folks have trouble with ftp clients and where things should go on the server.
Creating a Gallery and Uploading images:
To add a new Gallery: Go to Add Gallery / Images. You'll see a tabbed interface with several choices.
Click the Upload a Zip-File tab at the top.
Browse to find your zip file on your computer.
Choose “a new gallery” if this is a new gallery, or choose the gallery you'd like to add the images to.
Click Start Upload.
This does several things: it will upload the zip file, unzip the images onto the server and enter them into the system where you can add descriptions etc. Thumbnails are also automatically created, too.
To work with your new Gallery: Go to Manage Gallery.
This shows a list of all of your galleries. You can click the link to edit or work with the individual images.
On this page you can edit the Alt and Title text for the images, tag them with keywords, remove them or exclude them from showing. This area will also allow you to move individual or groups of images to other Galleries if you need to move them. (you don't have to re-upload)
This is also where you can assign a page to display this Gallery. Recommend using the Create a Page and selecting the Parent page for the new page to be listed under. Example: Call a page Magic Kingdom 2009 and Select Disney World as the parent. Then you can use the NextGen button (which is added to your visual editor) to add the short code for the gallery. This is nice because you can add more information and detail to the page, then display the album & galleries, to tell the whole story.
Once you've added your Gallery, go back to Manage Albums and add the Gallery to the appropriate Album. This will update the pages so they show the thumbnails and images.
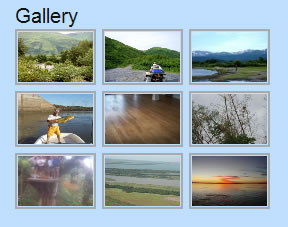
Once you've gotten images added to Galleries, you can add the Gallery Widget to your sidebar. This will automatically display a number of random images in your sidebar from your Galleries. You can control which Galleries are included and how many images to show. It's a great way to add interest to your site.
This is just a quick overview of some of the plugin's features, for a more detailed look, David Potter has a NextGen Review that covers everything in minute detail.
